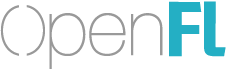Getting Started
Install Node.js and npm
If you do not have Node.js installed yet, download and install it from nodejs.org.
npm is included by default with Node.js, but that version may be out-of-date. You can update npm by running the following command:
npm install npm -g
You may have to run this using sudo on Linux or macOS, or you can follow this guide to resolve npm global permissions.
Install a Code Editor
Next, you should make sure that you have a code editor that is designed for TypeScript, Haxe, or at a minimum, syntax highlighting for JavaScript. There are many choices, but if you are unsure, we recommend starting with Visual Studio Code.
Creating a New Project
The simplest way to get started with OpenFL is to use a generator to make a new project:
npm install -g yo generator-openfl
mkdir MyNewProject
cd MyNewProject
yo openfl
You will have the opportunity to choose TypeScript, Haxe, ES6 or ES5 as the source language (or syntax) for your new project.
Running Your Project
The default project template is configured with a “hot reload” development server. You can start a development server by going to the root directory of your project, and running npm start. In addition to compiling your application, it will open a new window in your web browser, with hot reloading enabled. This means that if you edit the app.ts, app.js or App.hx source file, the server will automatically compile your changes, and reload the current window, speeding up development.
Making Some Changes
Open your code editor and select “Open Folder”, then open the new project directory we created. Otherwise, if there is no option to open a folder, edit “src/app.ts”, “src/app.js” or “src/App.hx” by itself.
To draw a square, you could update the file to look like this:
import Sprite from "openfl/display/Sprite";
import Stage from "openfl/display/Stage";
class App extends Sprite {
constructor () {
super ();
this.graphics.beginFill (0x24AFC4);
this.graphics.drawRect (0, 0, 100, 100);
}
}
var stage = new Stage (550, 400, 0xFFFFFF, App);
document.body.appendChild (stage.element);
import openfl.display.Sprite;
import openfl.display.Stage;
class App extends Sprite {
public function new () {
super ();
graphics.beginFill (0x24AFC4);
graphics.drawRect (0, 0, 100, 100);
}
static function main () {
var stage = new Stage (550, 400, 0xFFFFFF, App);
js.Browser.document.body.appendChild (stage.element);
}
}
import Sprite from "openfl/display/Sprite";
import Stage from "openfl/display/Stage";
class App extends Sprite {
constructor () {
super ();
this.graphics.beginFill (0x24AFC4);
this.graphics.drawRect (0, 0, 100, 100);
}
}
var stage = new Stage (550, 400, 0xFFFFFF, App);
document.body.appendChild (stage.element);
var Sprite = require ("openfl/display/Sprite").default;
var Stage = require ("openfl/display/Stage").default;
var App = function () {
Sprite.call (this);
this.graphics.beginFill (0x24AFC4);
this.graphics.drawRect (0, 0, 100, 100);
}
App.prototype = Sprite.prototype;
var stage = new Stage (550, 400, 0xFFFFFF, App);
document.body.appendChild (stage.element);
If you already started your project (using npm start), the browser window should reload once you change and save your entry file. If not, run npm start from the project directory to test it now.
Next Steps
There are more sample projects with additional features (such as sound, animation and video) in each of the OpenFL samples repositories:
- https://github.com/openfl/openfl-samples-ts
- https://github.com/openfl/openfl-samples-haxe
- https://github.com/openfl/openfl-samples-es6
- https://github.com/openfl/openfl-samples-es5
- https://github.com/openfl/openfl-samples-as3
Each of the samples can be tested using npm install then npm start
You can also build on this example by going through the Displaying a Bitmap tutorial.
Having any trouble? Go to our helpful community and post a question, we would love to help!