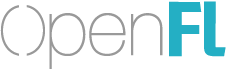Displaying a Bitmap with OpenFL
Creating a New Project
OpenFL includes a create command that can help generate an empty or sample project for you.
To create an empty project, open a command-prompt (Windows) or terminal (macOS/Linux) and run the openfl create command command:
openfl create project HelloWorld
You can replace “HelloWorld” with whatever you want to call your project.
OpenFL contains multiple samples for illustrating different features of the platform. One of these samples is called “DisplayingABitmap”. As we build our first project, we will quickly walk through the steps to recreate this sample. You can also generate a copy of it yourself using the command:
openfl create DisplayingABitmap
Adding an Image
The first thing we will do is add an image. First, copy an image file (PNG or JPG format) to the “Assets” folder of the project. We will be using this image, but you can download or copy any image you like.
Open the “Source/Main.hx” file in the editor of your choice. It should look something like this:
package;
import openfl.display.Sprite;
class Main extends Sprite {
public function new() {
super();
}
}
In order to import our image, we will want to import the openfl.Assets class, and add a getBitmapData call. There is more than one way to load an image in OpenFL, but the Assets class is designed to make this very simple.
You will want to use the name of your image, so if it is called “myimage.png”, be sure to replace the example below with the right text to match your file name.
package;
import openfl.display.Sprite;
import openfl.Assets;
class Main extends Sprite {
public function new() {
super();
var bitmapData = Assets.getBitmapData("assets/openfl.png");
}
}
The openfl.display.BitmapData type represents the pixel data for an image. You can use this directly to read pixels, perform fills, and multiple other pixel-based effects. Often however, you will load directly from a file, and will not need to modify the data.
The easiest to display our data is using the openfl.display.Bitmap type, you can use the same BitmapData with multiple Bitmap instances, however you want it to display.
package;
import openfl.display.Bitmap;
import openfl.display.Sprite;
import openfl.Assets;
class Main extends Sprite {
public function new() {
super();
var bitmapData = Assets.getBitmapData("assets/openfl.png");
var bitmap = new Bitmap(bitmapData);
addChild(bitmap);
}
}
In order to see our Bitmap instance, we use addChild to make it visible on the display list. The “display list” is an easy-to-use method of drawing that is available in OpenFL.
Positioning an Object
When you use the display list, you can use x and y properties to control where an object will be drawn.
package;
import openfl.display.Bitmap;
import openfl.display.Sprite;
import openfl.Assets;
class Main extends Sprite {
public function new() {
super ();
var bitmapData = Assets.getBitmapData("assets/openfl.png");
var bitmap = new Bitmap(bitmapData);
addChild(bitmap);
bitmap.x = 100;
bitmap.y = 200;
}
}
If we set the bitmap position to (100, 200), instead of drawing at the upper-left of the window, it will be 100 and 200 pixels away from the corner, respectively. You can use any value you want, but for this sample, we will center the image.
Since the x and y values of a display object use the upper-left corner of the object, the math for centering our object will look something like this:
var centerValue = (totalWidth - imageWidth) / 2;
We can determine the width of our window using the stage.stageWidth and stage.stageHeight values. We can use the width and height values of our bitmap to find how large it is. The resulting code looks like this:
package;
import openfl.display.Bitmap;
import openfl.display.Sprite;
import openfl.Assets;
class Main extends Sprite {
public function new() {
super();
var bitmapData = Assets.getBitmapData("assets/openfl.png");
var bitmap = new Bitmap(bitmapData);
addChild(bitmap);
bitmap.x = (stage.stageWidth - bitmap.width) / 2;
bitmap.y = (stage.stageHeight - bitmap.height) / 2;
}
}
Running the Project
We are going to test our project with three different platforms.
If you open a command-prompt (Windows) or terminal (macOS/Linux), change to the directory of the project we created.
If you are using a code editor with OpenFL support built-in, you may be able to compile using a shortcut, such as Ctrl+Enter or a “Run” button in the editor. For sake of consistency, we will go over the steps for how you would build the project yourself from a command-line.
openfl test neko
This command should run the project using Neko, a runtime included with the Haxe compiler.
openfl test html5
If you use html5 instead, the openfl command will open a local web server, as well as your default web browser.
openfl test flash
The flash target will create a Flash SWF, and will use the default handler on your system for SWF files. You may wish to download a standalone “content debugger” Flash projector and set it to the default for SWF files on your system, as it is the best environment for testing Flash projects.
If you would like to run the command from a different folder on your system, you can also add an additional argument to the test command:
openfl test ../DisplayingABitmap flash
Issues
Any problems? Please visit our helpful community forums or Discord server if you are experiencing trouble!